What was new in DataCAD 12?
![]() Where to find the new feature
Where to find the new feature
![]() Helpful hints
Helpful hints
Smart Entities
Far be it from us to presume your design intentions, but we couldn't
help ourselves. With DataCAD 12's Smart Entities, you can draw walls,
doors, and windows the way you always have and get 2D cleanup and 3D
modeling for free!
What exactly is a "smart" entity? A smart entity is a drawing
element such as a wall, door, or window that contains routines and parameters
that define how it behaves and interacts with other smart entities.
When you draw two walls in a prior version of DataCAD, they don't know
anything about each other until you explicitly tell the program to clean
them together. In DataCAD 12, walls of the same type automatically clean
to each other without you having to perform additional cleanup routines.
The same automation applies to doors and windows as well. When you add
a door or window to a wall, the wall automatically cuts itself to accommodate
the opening. Further, when you move, copy, or delete a door or window,
the wall automatically heals itself. These "smarts" eliminate
most of the cleanup steps you had to perform in prior versions.
A smart entity also knows what it is supposed to look like when viewed
in plan or perspective. In plan, a door looks just like the 2D doors
you are familiar with. However, when you switch to a 3D view, the door
is automatically modeled complete with a jamb, casing, and trim. When
you display your model in the object viewer, it is complete with rendered
materials.
Of course, we really can't predict all of your intentions or accommodate
every potential condition. So when necessary, you can still draft with
plain ol' lines and arcs. You can also convert smart entities to simple
entities. Since DataCAD's standard entities co-exist with smart entities,
you can utilize both methods.
What can I do with smart entities that I can't do with traditional entities?
Smart entities enable you to make changes more easily.
When you change the width of a wall, all of its intersections update automatically.
You can change a door from double to bi-fold without having to remove it first then redraw it.
You can copy a window from one wall to another.

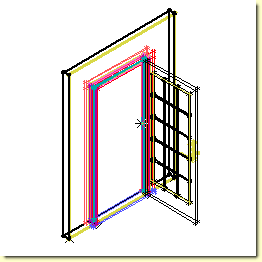

Smart Wall and Door (Plan, Isometric and Rendered Views)

Wall Type Manager

Door Type Manager

Window Type Manager

Search and Replace Dialog


Architect Menu "Classic" versus "Smart"
![]() Press [a] for "Architect" and toggle on Auto 3D
Press [a] for "Architect" and toggle on Auto 3D
![]() You can use the [=] (equals sign) to switch between drawing walls and
lines
You can use the [=] (equals sign) to switch between drawing walls and
lines
SketchUp File Import
DataCAD 12 provides direct support for SketchUp files. Now you can
easily add models you've created in SketchUp to your DataCAD projects.
When you insert or externally reference SketchUp files, DataCAD 12 automatically
extracts materials and bitmap textures from the SketchUp file and embeds
them into your DataCAD drawing. You can also convert SketchUp files
to o2c format for raytraced visualization.

Insert SketchUp Dialog and o2c Preview
![]() Select SketchUp from the Insert pull-down menu and choose the SketchUp
file you want to add to your drawing.
Select SketchUp from the Insert pull-down menu and choose the SketchUp
file you want to add to your drawing.
Object Snapping Enhancements
DataCAD 12's object snapping mechanism has been completely re-written
to provide faster response times in larger drawings and to eliminate
previous limitations. It is now possible to snap between and within
symbols and XREFs (including nests). You can also snap to polyline bulge
centers and XClip boundaries.
A new dynamic snap indicator displays available object snap locations
in real-time.

New Dynamic Snap Indicator and Snap Tips
![]() The real-time display of object snapping points is automatic based upon
your object snap settings.
The real-time display of object snapping points is automatic based upon
your object snap settings.
![]() You can customize settings for the Dynamic Snap Indicator via the Dynamic
Snapping section on the Interface tab in Program Preferences.
You can customize settings for the Dynamic Snap Indicator via the Dynamic
Snapping section on the Interface tab in Program Preferences.
3D Boolean Operations
Advanced 3D editing functions enable you to combine primitive solids to make complex forms. Intersect two cylinders to create a vaulted ceiling or subtract a wedge-shaped slab from an extruded profile to create a mitered picture frame. If you can visualize the basic shapes that make up the whole, you can use 3D Boolean operations to create the result you need.

![]() Select Boolean 3D from the Create pull-down menu.
Select Boolean 3D from the Create pull-down menu.
3D Edit Planes
Recall construction planes on a per-entity basis.
![]() [Ctrl] + Right-click on an entity and select Get Construction Plane
from the context menu.
[Ctrl] + Right-click on an entity and select Get Construction Plane
from the context menu.
Double-precision Display List
12345678901234...
DataCAD 12 includes a new option to enable a double-precision display
list when you need to work on projects that cover a large real-world
area.
![]() You can enable a double-precision display list on a per drawing basis
via Utility, Display, Display List, Double.
You can enable a double-precision display list on a per drawing basis
via Utility, Display, Display List, Double.
Multi-line Text (a.k.a. MText)
A new multi-line text entity (with support for TTF and SHX) provides
wrap-around text boundaries and the ability to uniquely format text
within the same paragraph such as font, size, bold, italic, underline,
overline, color, alignment, and line feed factor. Multi-line text is
based on RTF (Rich Text Formatting) and is round-trip compatible with
AutoCAD's MText.

MText Editor Dialog

PText Editor Dialog
![]() Select MText from the Text menu.
Select MText from the Text menu.
![]() You can use PText instead of MText if you only require single-font paragraph
text.
You can use PText instead of MText if you only require single-font paragraph
text.
SHX Font Support
DataCAD 12 provides native support for AutoCAD SHX fonts.
![]() Your existing CHR fonts are automatically converted to SHX format when
you run DataCAD 12.
Your existing CHR fonts are automatically converted to SHX format when
you run DataCAD 12.
Font Dialog Enhancements
An enhanced Font Dialog enables you to save and load text styles. You can also access options such as All Caps, Plot Scale, and Line Factor options that were previously available in the main Text menu only.

Font Dialog
![]() Select Font... from the Text menu.
Select Font... from the Text menu.
![]() Use the Copy/Paste icons in the Text Styles section to transfer settings
from one style to another.
Use the Copy/Paste icons in the Text Styles section to transfer settings
from one style to another.
Entity Properties Editor
It is now possible to access the properties of any entity simply
by [Ctrl] + Right-clicking on the object. From here you can change settings
and apply them immediately. A real-time 3D preview window allows you
to see changes to three-dimensional entities.


Entity Properties Editor and o2c Preview
![]() [Ctrl] + Right-click on an entity and select Properties from the context
menu.
[Ctrl] + Right-click on an entity and select Properties from the context
menu.
![]() You can also Double-click on an entity to display its properties. Check
the Entity Property Editor option in the Double Click section of the
Misc tab in Program Preferences.
You can also Double-click on an entity to display its properties. Check
the Entity Property Editor option in the Double Click section of the
Misc tab in Program Preferences.
o2c Rendering Settings Enhancements
In addition to rendering by color or by layer, you can also assign material definitions on a per entity basis. Material definitions are now embedded in your drawing in a central location. So you can easily assign the same material to multiple entities.

Edit Material(s) Dialog

Material Assignment Dialog

Rendering Settings Dialog
New Symbol Tools
A new addition to the context-sensitive Symbol Tools menu allow you
to edit unexploded symbols on the fly. The changes you make can be saved
to the current drawing only and/or to the hard disk, or to a new symbol
definition.
Symbols can now be clipped using rectangular or irregular shaped polyline
boundaries.
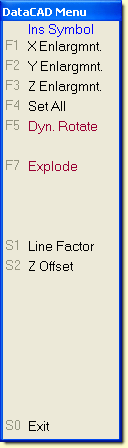


Insert Symbol DataCAD 11 versus DataCAD 12 and Symbol Tools context
menu
![]() Toggle Fix Text on to force text to read from the bottom or right of
the drawing window.
Toggle Fix Text on to force text to read from the bottom or right of
the drawing window.
![]() Toggle Current View on in a 3D view to orient your symbol to world coordinates
rather than orthogonal to the screen.
Toggle Current View on in a 3D view to orient your symbol to world coordinates
rather than orthogonal to the screen.
![]() Toggle Symbol Scale on to enlarge your symbol based on the current plot
scale similar to Text Scale.
Toggle Symbol Scale on to enlarge your symbol based on the current plot
scale similar to Text Scale.
![]() Toggle Dynamic Flip on to use hot keys to orient your symbol before
you insert it. Press [Ctrl] to mirror about the y-axis, press [Shift]
to mirror about the x-axis, and press [Ctrl] + [Shift] to mirror about
the x and y-axis.
Toggle Dynamic Flip on to use hot keys to orient your symbol before
you insert it. Press [Ctrl] to mirror about the y-axis, press [Shift]
to mirror about the x-axis, and press [Ctrl] + [Shift] to mirror about
the x and y-axis.
![]() Set Max. Lines to [0] zero to display all entities while dragging your
symbol. Set Max. Lines to [1] to display only a bounding box (faster).
Set Max. Lines to [0] zero to display all entities while dragging your
symbol. Set Max. Lines to [1] to display only a bounding box (faster).
Explode-related Options
![]() Toggle Active Layer on to explode the contents of your symbol to the
active layer.
Toggle Active Layer on to explode the contents of your symbol to the
active layer.
![]() Toggle Orig. Layers on to explode the contents of your symbol to their
original layers.
Toggle Orig. Layers on to explode the contents of your symbol to their
original layers.
![]() Toggle Bind Material on to bind layer materials to corresponding entities.
Toggle Bind Material on to bind layer materials to corresponding entities.
![]() Toggle Keep Groups on to maintain original entity groupings.
Toggle Keep Groups on to maintain original entity groupings.
New Ready2Render Symbols
New 3D symbols added to DataCAD 12 include pre-assigned materials and textures so they are ready to render as soon as you add them to your model. In addition, we've updated many of the existing 3D symbols so they are "ready-to-render" as well.









New Classic Furniture Symbols
New Seamless Textures and Backgrounds
DataCAD 12 includes more than 200 new seamless textures and dozens of background photos to add realism to your renderings.

New Seamless High-resolution Textures

New Hatch Patterns
DataCAD 12 includes more than 50 new hatch
patterns.

Dimension Enhancements
You can now assign a unique scale type to any dimension allowing you to maintain multiple dimensioning formats within the same drawing.

![]() Toggle Lock Scale on and select your desired scale type in the Dimension,
Linear menu.
Toggle Lock Scale on and select your desired scale type in the Dimension,
Linear menu.
Fence Clip
XREFs and Symbols can now be clipped using
irregular shaped polyline boundaries.

Before / After Clip
![]() [Ctrl] + Right-click on an XRef and select XRef Tools, XClip.
[Ctrl] + Right-click on an XRef and select XRef Tools, XClip.
![]() [Ctrl] + Right-click on a symbol and select Symbol Tools, SClip.
[Ctrl] + Right-click on a symbol and select Symbol Tools, SClip.
Pen Styles
Based on the Windows line type format, you can now apply scale-independent patterns to your DataCAD line types. These patterns are compatible with the Windows Metafile format and convert directly to Adobe PDF format. Now you can apply property lines to curves.

New Pen Styles
![]() Select Pen Style from the Line Type menu.
Select Pen Style from the Line Type menu.
New Toolbars


Notate Toolbar

Types Toolbar

Rendering Toolbar
Plotting Enhancements
Your current plotter and Quick Layout settings can now be saved to a file and loaded into other drawings. You can also assign unique pen tables to specific scales. So large-scale drawings and details can have thicker pens and small-scale drawings can have thinner pens. Unique pen tables can also be assigned to specific multi-scale plotting details.

Scale to Pen Table Dialog

Multi-scale Plotting Detail Pen Table Assignment Dialog
Multi-scale Plotting Enhancements

MSP Detail Context Menu
You can now convert your multi-scale plotting layouts to layers in your
drawing for export to DWG so your consultants can access them directly
using AutoCAD.
A new context menu provides quick access to MSP Detail operations.
MSP Details can be selected directly from the layout window versus only
from the menu.
MSP Detail extents are highlighted when you hover your cursor over them.
A tooltip displays the detail name.
MSP Detail Make Current now sets the current Plot Scale to what the
detail was saved at.
MSP Detail names may now contain up to 80 characters.
![]() Go to Print, Multi-layout, Sheet, Bind One, and select an existing sheet
to bind to a new layer in your drawing.
Go to Print, Multi-layout, Sheet, Bind One, and select an existing sheet
to bind to a new layer in your drawing.
Multiple Private Clipbooks w/ Preview
DataCAD 12 stores up to 10 private Clipbooks that contain the most recent data you copied from your drawing to the Windows Clipboard. Whenever you Paste, you can re-select any of your Clipbooks. A preview of each Clipbook's contents are shown when you highlight the item in the menu.
Reference File Manager Enhancements

Reference File Manger Dialog
XREF Highlight settings can now be assigned on a per-XREF and/or XREF
Layer basis. The Reference File Manager dialog has been updated to allow
drag-n-drop between the Loaded, Refresh, Reload, Bind, and Delete lists.
You can also assign custom names to XREFs. The Inherit Current Highlight
Setting option for Nested XREFs is now remembered on a per drawing versus
global basis.
Change Menu Enhancements
Added Change, Text, Angle and Change, Text, Alignment.
Thank you for printing this page. Please feel free to contact us for further assistance. You can call our sales department at +1 (800) 394-2231, Monday through Friday from 8:00 a.m. to 5:00 p.m. Eastern time or send an e-mail message to info@datacad.com.